Customizing the Nano Text Editor in Ubuntu
The Nano text editor is a popular choice for many Linux users due to its simplicity and ease of use. However, did you know that you can customize Nano to suit your preferences and enhance your editing experience? In this guide, we'll walk you through the process of customizing Nano on Ubuntu by editing the .nanorc configuration file.
After following the steps below, your nano will look like this:
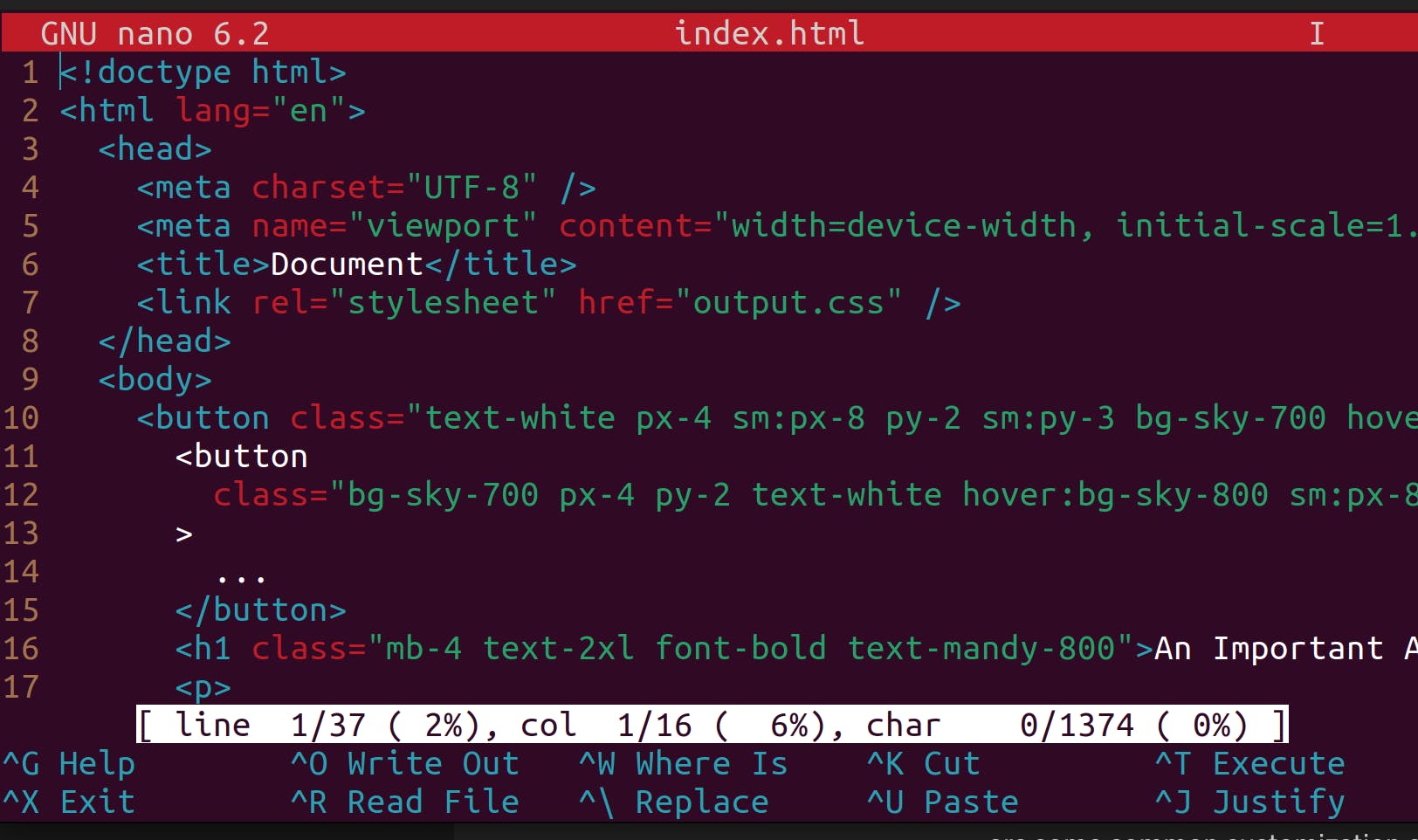
Getting Started
Before diving into customization, it's essential to understand how to access and edit the .nanorc file. Nano uses this file to store configuration settings that control various aspects of the editor's behavior and appearance.
To edit the .nanorc file, follow these steps:
Open a terminal window on your Ubuntu system.
Use your preferred text editor to open the
.nanorcfile. For example, you can use Nano itself by typing:nano ~/.nanorcAlternatively, you can use any other text editor to edit the file.
Customization Options
Now that you have the .nanorc file open, you can start customizing Nano to your liking. Below are some common customization options along with their corresponding configuration settings:
set tabsize 4 # Set tab size to 4 spaces
set tabstospaces # Convert typed tabs to spaces
set autoindent # Enable auto-indentation
set trimblanks # Trim trailing whitespace on save
set linenumbers # Display line numbers
set constantshow # Show constant values for number lines
set titlecolor white,red # Set title color to white on a red background
set keycolor cyan # Set color for function keys to cyan
set functioncolor cyan # Set color for function names to cyan
set numbercolor yellow # Set color for line numbers to yellow
set mouse # Enable mouse support
include /usr/local/share/nano/*.nanorc # Include additional configuration files
Applying Changes
Once you've made your desired customizations to the .nanorc file, save the changes and exit the text editor. You can then open Nano as usual, and your custom settings will be applied automatically.
Conclusion
Customizing the Nano text editor in Ubuntu allows you to tailor the editing environment to meet your specific needs and preferences. Whether you're adjusting indentation settings, changing colors, or enabling additional features, the .nanorc file provides a flexible way to personalize your editing experience. Experiment with different settings to find what works best for you, and enjoy a more efficient and enjoyable editing process with Nano on Ubuntu.